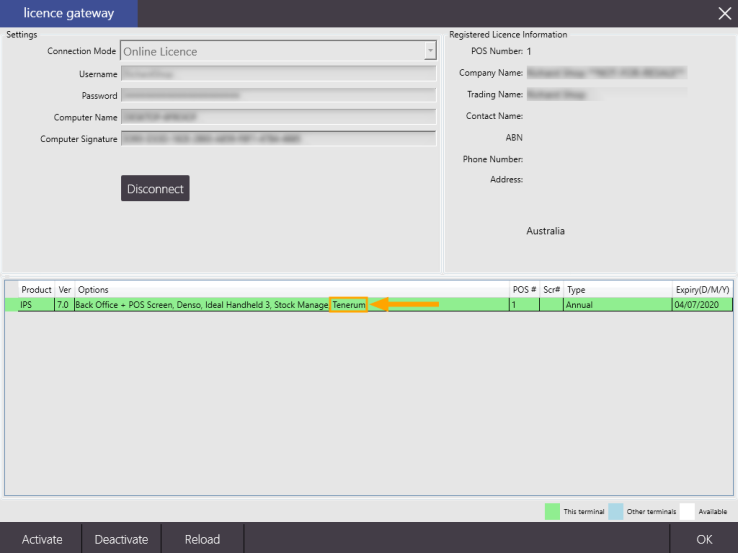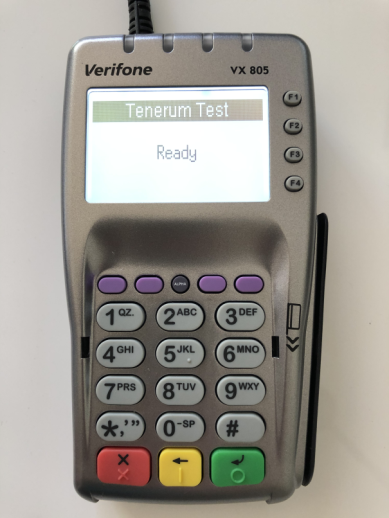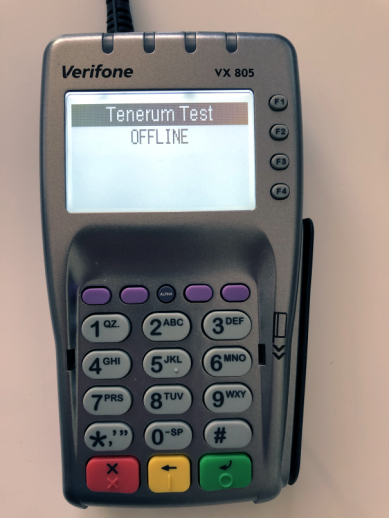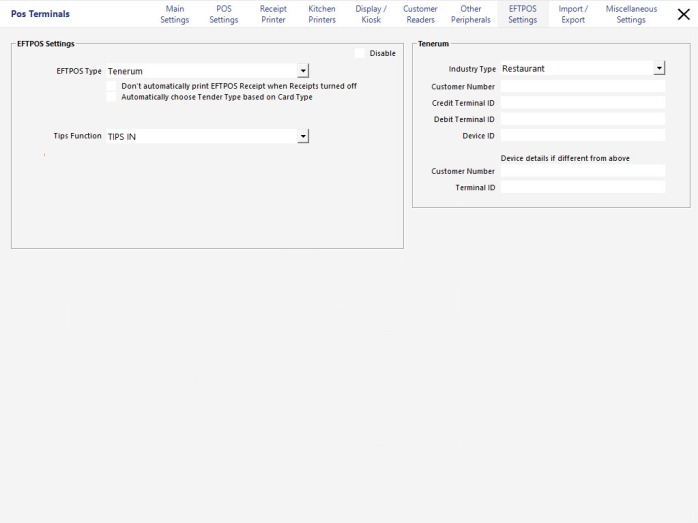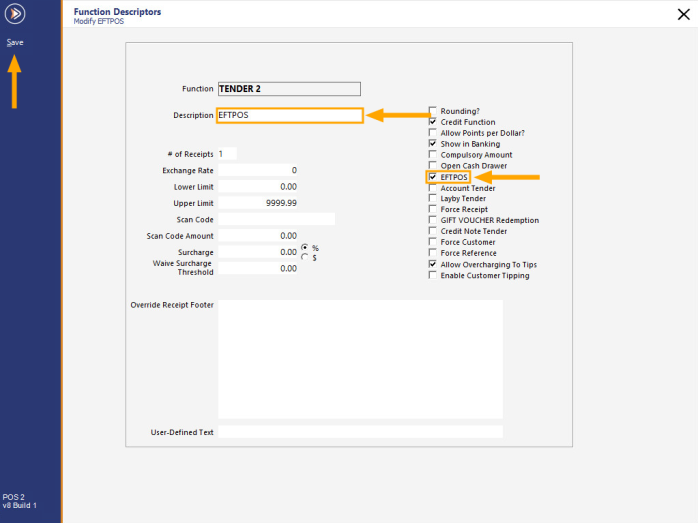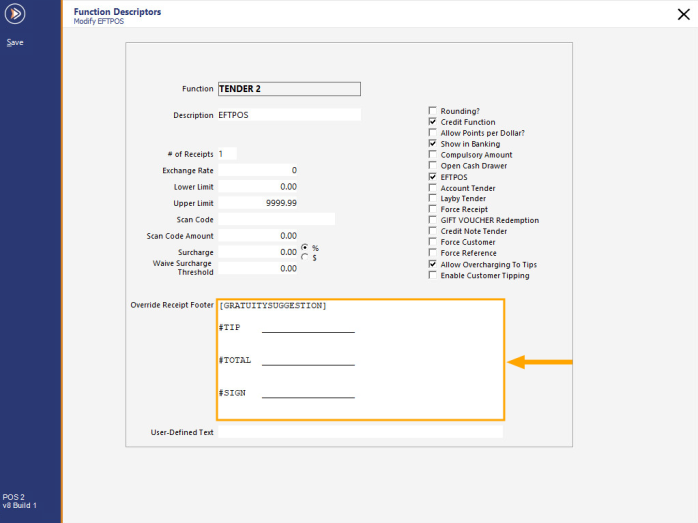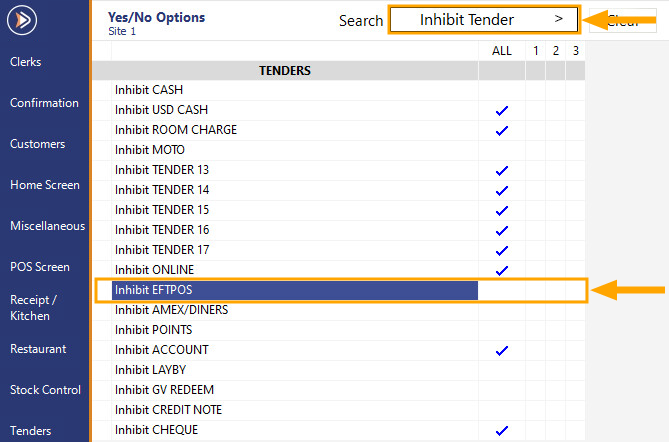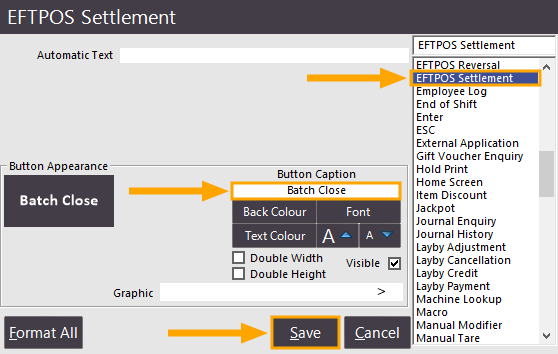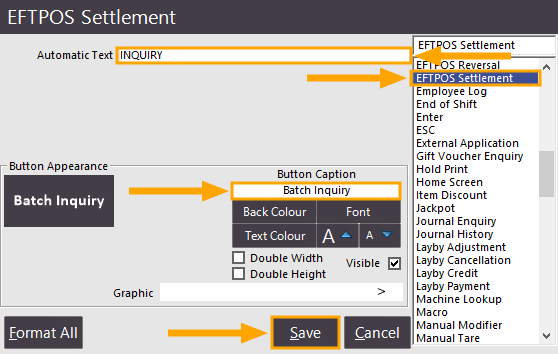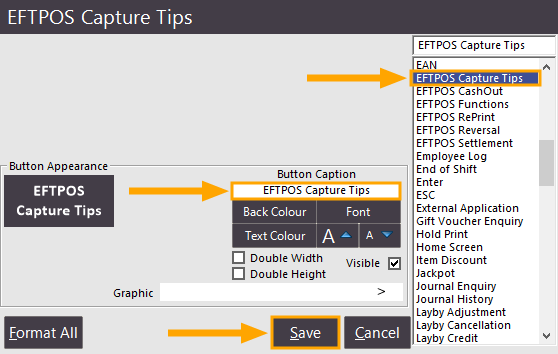The next step involves checking and setting the Function Descriptor/Tender for completing Tenerum Payments.
There are two parts to this which include setting up a Function Descriptor for Tenerum and ensuring that the Tender is enabled in Yes/No Options.
Go to: Setup > Function Descriptors.
Note that your system may already have a Function Descriptor configured for Electronic Funds Transfer (EFTPOS) if your system was previously setup with a different Payment provider.
Examples of Payment Provider descriptions may include EFTPOS, Credit Card, Master Card, etc. Terminology/descriptions used for Electronic Funds Transfer may vary depending on the jurisdiction that you reside in or the previous Payment Provider that was configured on your system.
If any of the above Function Descriptor examples exist in your system and you want to use them for Tenerum, select the Function Descriptor from the list and press the "Modify" button on the bottom-right corner of the window.
Alternatively, select the next unused Function Descriptor from the list and press the "Modify" button on the bottom-right corner of the window.
Unused/available Function Descriptors are typically labelled "TENDER XX" (where XX indicates the number of the unused tender).
When setting up the Tender, ensure that the EFTPOS Checkbox is enabled - by enabling this checkbox, Idealpos will treat the tender as an integrated tender when paying using Tenerum.
Integrated Payment Tenders in Idealpos simply means that the amount due for payment is sent to the Payment Terminal so that the Clerk operating the terminal doesn't need to manually enter the amount in the Payment Terminal.
Any other options can be configured as required.
You may also want to refer to the Function Descriptors topic in the User Guide for further details about the available functions on this screen.
As an additional step, you may want to include additional details to be printed on the receipt footer for tipping purposes.
E.g. Idealpos can be configured to print two receipts - a copy for the venue and another for the Customer.
On the receipt footer, you can include suggested gratuity tip amounts and also include a section for the customer to write their tip amount.
The Suggested Tip Amounts will be printed on the receipt footer as a percentage of the total amount, simplifying the tipping process.
When the Customer pays for their order, two receipts will be printed, one for the Customer, another for the venue.
The Customer will write their tip amount in the tip section of the receipt footer, and the venue can then retain the receipt for entering tips at a later time (see Capturing Tips for more details about this process).
To utilise this function, you will need to configure Suggested Amounts in the Gratuity Text Function Descriptor.
Read more about configuring Gratuity Text Suggested Amounts here.
Once the Suggested Amounts have been configured in the "Gratuity Text" Function Descriptor, the Receipt Footer can be configured as follows to include these suggested amounts.
In the Override Receipt Footer field, enter the following text:
[GRATUITYSUGGESTION]
#TIP ____________
#TOTAL ____________
#SIGN ____________
To print two receipts for every receipt, set the value in the "# of Receipts" field to "2".
Once the Function Descriptor has been configured, close the Function Descriptors windows.
Then go to: Setup > Yes/No Options > Tenders.
Enter Keyword Search: Inhibit Tender.
Then ensure that the Function Descriptor configured in the previous step is unchecked.
Ticked=Tender is Inhibited/Hidden from the Tender screen
Unticked=Tender is allowed/displayed on the Tender screen
If you want all POS Terminals to have access to this tender, ensure that All is unticked.
If you want to restrict the tender to specific POS Terminals, place a tick into the POS Terminal Number columns that you want the tender hidden.